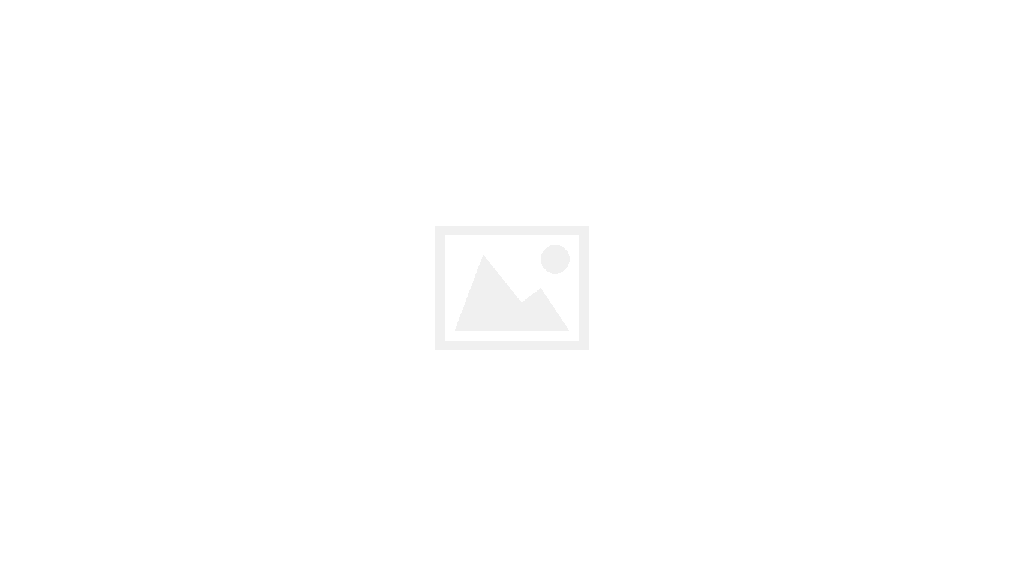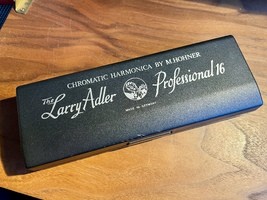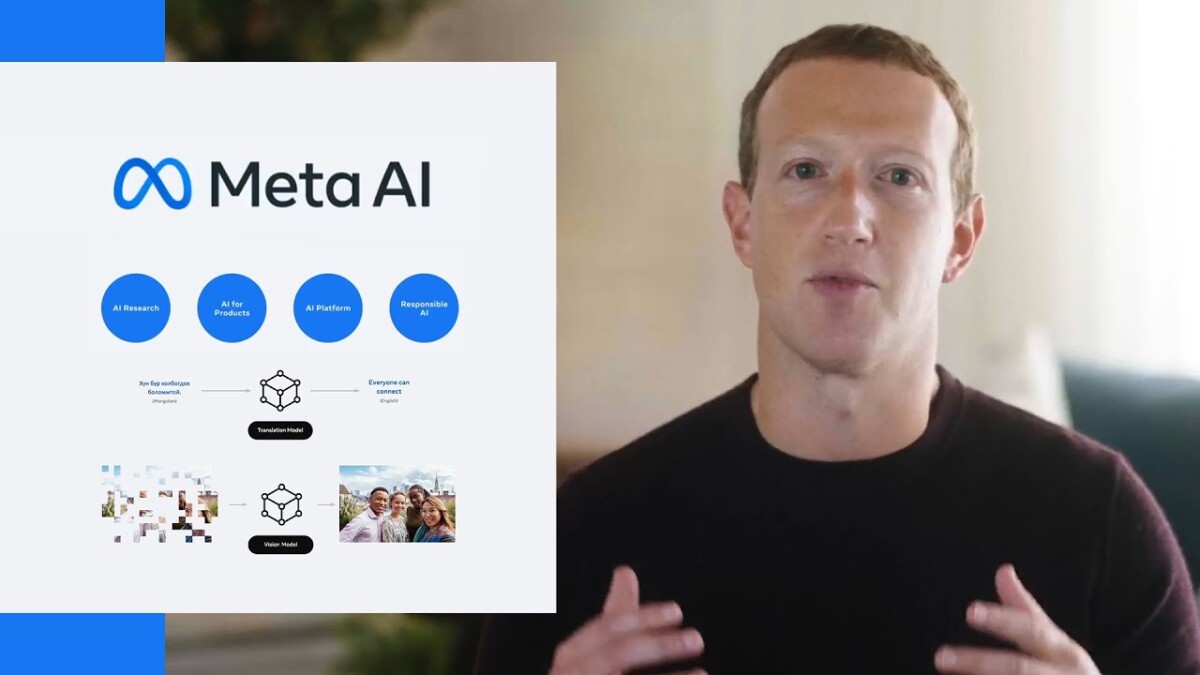Some years ago I abandoned Windows Live Mail because I have read in the news that users will not be able to store more than one mail account on this program and it was true, my accounts could not load the new messages.
Some years ago I abandoned Windows Live Mail because I have read in the news that users will not be able to store more than one mail account on this program and it was true, my accounts could not load the new messages.
I started to use Thunderbird but I never liked its ergonomy, neither its look and in addition it started to block receiving my messages for some hours. I was going to look for a solution on the web and I found articles about WLM, I realized that it is still "alive", not not only that but we can manage more mail accounts with it, just like before.
I opened my WLM again but I had an 3219 server error message (WLM Error ID : 0x8DE00005), no synchronization has made.
I found an excellent explication on the forum of Microsoft (it is unique !), I also describe it here shortly in case if the article disappears from the web after a while...
Deactivate the old account
The error signs that the account does not work anymore, so we deactivate it not to receive new mails to it anymore.
- Right-click on the account name in the folder pane and select Properties.
- On the General tab, deselect Include this account when receiving mail or synchronizing, then click Apply and OK. Now the account folders will remain intact with their contents during the transition.
Set up a new IMAP account
We add your account again with the right IMAP data.
- When viewing your message list, press Ctrl-Shift-T to open the Add your email account window.
- Enter your email address, password and display name for outgoing messages.
- Select Manually configure server settings and click Next.
- For the incoming server, select IMAP from the dropdown.
- For the incoming server address, enter outlook.office365.com and change the port number to 993.
- Select Requires a secure connection (SSL).
- For Authenticate using, select Clear text from the dropdown.
- For Log-on username, enter your full email address if there is another thing or empty.
- For the outgoing mail server address, enter smtp.live.com and change the port to 587.
- Select Requires a secure connection (SSL) and Requires authentication.
- Click Next and then Finish. The program will download the account folders and their contents. This may take some time depending on the quantity of folders/contents, please be patient.
Manage mail folders
The system can mix up the old and new folders, here we make false new folders, then we hide them that the system loads the mails to the old existing folders.
- To continue after the successfull account folders download, right-click on the new account name in the folder pane and select Properties.
- On the IMAP tab, select Check for new messages in all folders and Store special folders on IMAP server.
- Enter the following paths (carefully - if they are not exactly as shown, it may not work):
- Sent Items path: Sent
- Drafts path: Drafts
- Deleted Items path: Deleted
- Junk path: Junk
- Click Apply and OK. If you're invited to reset the folder list, decline.
- Right-click on the new account name in the folder pane and select Show or hide folders. The Show/Hide IMAP folders popup window opens.
- Click the Reset List button to refresh the folder list from the server.
- On the All tab, use the Show and Hide buttons to indicate which folders you want to see in the folder pane. It's wise to hide any folders, like Outbox, that weren't there before. There should be only one folder for each of sent items, junk email and deleted items. Click OK.
- While viewing the message list, press Ctrl-Shift-O for Options window. On the Advanced tab, select Use the 'Deleted Items' folder for IMAP accounts.
- You can right-click on an IMAP folder in the folder pane and select Synchronization options. If you select Headers only, the message body will be downloaded for display each time you select the message in the message list to read it. It will not be stored on your computer.
* The names of the IMAP special folders in Outlook Mail appear to have changed more than once since this article was first written. The names shown were accurate on 25 September 2016. They may not be the same as the names they have at mail.live.com; the special folders there are the ones at the top of the folder list in the left-hand pane, above any user-created folders.
Remove the old account
Once you're quite sure that all of your messages have been downloaded and that there are none in folders under the old account that you need to keep that aren't in folders under the new account, you can right-click on the old account and select Remove account. This will remove the account from the folder pane and permanently delete all its folders and the messages in them, and it's irreversible, so please make absolutely certain that you want to do this before going ahead.
Rename the new account
You can rename your new account now to the name as your old one had or give a name that are meaningful for you. Right-click on an account name in the folder pane and select Properties. Enter the name in the top box on the General tab, then click Apply and OK.